Untuk membuka kunci bitlocker sangatlah mudah. tapi dengan syarat kita masih ingat password bitlocker yg telah kita buat sendiri sebelumnya. jadi bagi kamu yg lupa dengan passwordnya, masih ada alternatif lain untuk menghilangkannya, mungkin akan admin tuliskan di lain waktu. asalkan sewaktu mengunci flashdisk atau harddisk tersebut masih di komputer yg sama. jadi sebelum bisa membuka kunci bitlocker secara permanen. kita diharuskan menggunakan password untuk mengakses partisi harddisk atau flashdrive terlebih dahulu. berikut ini adalah cara membuka password dan menghilangkan password pada hdd fd komputer atau laptop kita. dan admin bagi menjadi 2 cara.
Pertama, bukalah drive yg ingin kita unlock baik itu harddisk maupun flashdrive dengan cara klik kanan, unlock drive atau klik 2x pada drive agar dialog pengisian password muncul.
 |
| klik kanan untuk unlock drive yg dikunci dengan bitlocker |
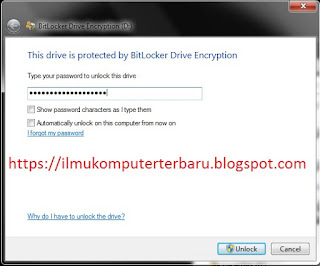 |
| Dialog pengisian password untuk unlock drive yg dikunci oleh bitlocker |
Kemudian, klik kanan pada drive yg sudah kita unlock tadi, lalu pilih manage bitlocker.
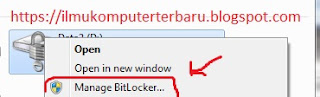 |
| Klik kanan pada drive yg sudah kita buka untuk manage bitlocker |
Setelah itu dialog menu bitlocker akan tampil. selanjutnya, pilih remove password from this drive.
 |
| Memilih menu remove password from this drive untuk menghilangkan bitlocker |
Cara yg Kedua mungkin cukup simple, dan juga kita tetap memerlukan password untuk menghilangkan atau mematikan bitlocker asalkan harddisk atau flashdrive yg kita kunci sebelumnya menggunakan komputer atau laptop yg sama setelah menggunakan fitur bitlocker ini.
Untuk caranya, kita buka start menu yg terletak di bawah kiri layar desktop windows 7 kita. kemudian pilih control panel untuk membuka menu pengaturan. selanjutnya pilih system & security.
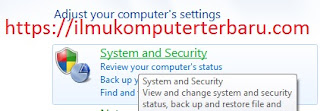 |
| Memilih menu system and security di control panel |
Kemudian pilih bitlocker drive encryption yg ada di system control panel tersebut.
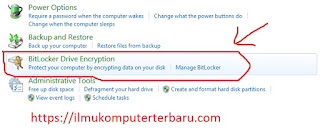 |
| Memilih menu bitlocker drive encryption |
Jika kita belum unlock harddisk atau flashdrive, maka pada drive akan tertulis unlock drive. tapi jika sudah, maka akan muncul menu turn off bitlocker. jadi silahkan isi password untuk unlock drive. setelah itu pilihlah turn off bitlocker untuk mengembalikan hdd atau fd ke semula.
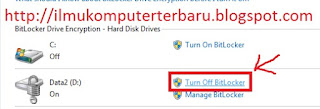 |
| Memilih menu turn off bitlocker |
Dialog decrypt drive akan muncul. pilihlah decrypt drive untuk melanjutkan. kemudian tunggulah sampai proses decrypt selesai.
 |
| Memulai proses decrypt drive untuk mematikan fitur bitlocker |
Apabila sudah selesai, maka sampai disini kita sudah berhasil mengembalikan harddisk maupun flashdrive kita menjadi awal saat kita belum menguncinya menggunakan bitlocker. semoga bermanfaat sobat admin blog ilmukomputerterbaru.
Tidak ada komentar:
Posting Komentar
silahkan isi komentar anda...
Komentar Tentang promosi atau spam tidak akan ditampilkan dan hanya sebagian yg akan tampil...