Ini dilakukan agar para pengguna lain yg tidak dikenal selain kita sendiri tidak bisa menggunakan serta mengcopy data yg kita miliki didalam sebuah harddisk dan flashdisk. tapi data tersebut masih kadang masih bisa dilihat atau tidak sama sekali. bukan hanya itu saja, virus pun tidak dapat menginfeksi karena tidak bisa masuk ke dalam harddisk yg di proteksi.
Banyak aplikasi pihak ketiga yg menyediakan fungsi untuk melakukan pengkuncian pada harddisk dan flashdisk, salah satunya adalah aplikasi freezer yg dikenal oleh banyak pengguna komputer dan laptop. namun ada juga aplikasi standar bawaan windows yg sederhana yaitu bitlocker. aplikasi ini tidak hanya bisa digunakan untuk mengkunci harddisk, tapi juga bisa menglock flashdisk. dan tidak akan bisa di buka tanpa adanya password atau menggunakan komputer dan laptop itu sendiri (maksudnya tidak akan bisa di unlock tanpa komputer dan laptop yg menggunakan bitlocker untuk melakukan pengkuncian terhadap flashdisk dan hdd itu sendiri).
Pada tulisan admin blog ilmukomputerterbaru kali ini. admin akan mengajarkan kalian cara menggunakan bitlocker untuk mengunci flashdisk dan hdd. yg pertama adalah harddisk. jadi mari kita mulai saja ok.
Pertama, buka my computer atau my pc pada komputer atau laptop kita. (perhatian, panduan ini khusus hanya untuk pengguna OS windows). kemudian tentukan drive volume mana yg ingin kita kunci, karena data penting admin ada di drive D, maka admin akan mengkunci drive D tersebut. klik kanan pada drive D. kemudian pilih Turn on bitlocker.
 |
| Menyalakan bitlocker untuk lock flashdisk atau hdd |
Jika ada pesan yg muncul bertuliskan "A compatible Trusted Platform Module (TPM) security device must be present on this computer, but A TPM was not found, please contact your system administrator to enable bitlocker" maka secara opsional kita memerlukan module tersebut. hal ini disebabkan karena system perlu membaca Drive untuk boot windows atau menjalankan system saat pertama kali komputer atau laptop dinyalakan. dan module tersebut bisa kita aktifkan didalam bios mode. yah fitur TPM ini biasanya khusus hanya untuk drive C, untuk drive lain pasti langsung akan muncul system untuk pengisian password dalam mengkunci flashdisk.
Tapi jangan khawatir, seandainya mainboard kita tidak mendukung system TPM ini, kita masih bisa melakukan bypass agar bisa mengunci harddisk yg ingin kita kunci. nanti akan admin tuliskan yah.
Baiklah, mari kita lanjutkan. setelah menu bitlocker di on kan, maka akan muncul sebuah dialog windows baru bertuliskan "Bitlocker Drive Encryption", kemudian ada 3 pilihan yg bisa kita lakukan untuk mengunci harddisk atau FD yg kita miliki yaitu "Use a password to unlock drive", "Use my smart card to unlock the drive" dan "Automatically unlock this drive on this computer". disini admin memilih menggunakan metode password untuk mengunci dan membuka harddrive yg admin aktifkan bitlockernya.
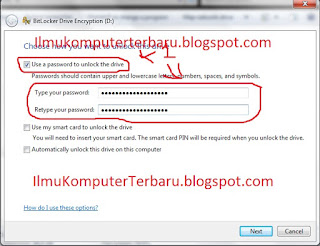 |
| Membuat password baru untuk mengunci FD dan HDD |
Setelah selesai, klik next. kemudian kita akan ditanya tentang dimana kita akan menyimpan password yg telah kita buat dalam mengunci hdd kita sebelumnya menggunakan bitlocker. ada 3 pilihan. dan admin sendiri memilih menyimpannya ke dalam drive partisi yg lain (di dalam harddisk itu sendiri).
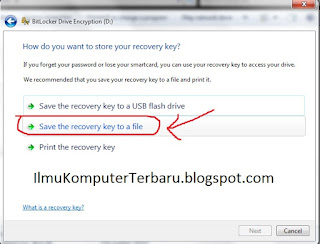 |
| Memilih tempat penyimanan password yg telah dibuat |
Dialog baru akan muncul, dan kita akan memilih di partisi mana kita akan menyimpan data password yg sudah kita buat sebelumnya, disini admin blog ilmukomputerterbaru menyimpannya di local disk C -> my document.
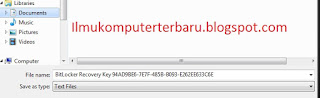 |
| Menyimpan password bitlocker di tempat yg kita inginkan |
Saat memilih tombol save, dialog konfirmasi akan muncul, pilih yes untuk melanjutkan. jika sudah disimpan, dialog akan otomatis di tutup dan kita akan kembali ke dialog pemilihan metode penyimpanan password harddisk kita. lanjutkan dengan memilih tombol next. setelah itu, dialog baru akan terbuka dan kita bisa memilih tombol "start encrypting" untuk memulai mengunci hdd yg ingin kita protect.
 |
| Penguncian Harddisk atau FD siap untuk di enkripsi |
Tunggu hingga proses enkripsi selesai. kita bisa buat kopi dulu, siapkan juga sebuah roti untuk bersantai sambil menunggu proses enkripsi hdd selesai.
 |
| Proses enkrips hdd dan fd sedang berjalan |
Dan inilah hasilnya ketika proses pengenkripsian hdd dan fd selesai. dengan begini, hdd atau fd yg kita miliki sudah berhasil di kunci.
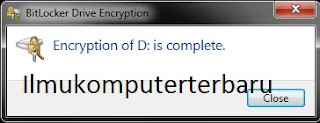 |
| Proses enkripsi telah selesai dan sudah berhasil mengunci fd dan hdd |
Untuk Mengunci Flashdisk sebenarnya memiliki cara sama dengan apa yg admin tuliskan di atas. jadi silahkan di coba dan semoga bermanfaat.
Tidak ada komentar:
Posting Komentar
silahkan isi komentar anda...
Komentar Tentang promosi atau spam tidak akan ditampilkan dan hanya sebagian yg akan tampil...